 Online Help |
|
Use the following procedures to change the sales tax structure of your store.
Click the triangle next to Stores in the Administration Interface Menu.
Click the link for the store you want to change.
Click Settings.

The Edit Store form displays:

This setting determines which sales tax method you use.

After you select the Sales Tax Calculation, the tax module selected will show as a link(s) in the top section of the Edit Store form. To edit the tax module, click on the link.
|
|
Caution: This VAT is not used for European VAT tax calculation. |
In the Edit Store Settings form, select Generic VAT for the Sales Tax Calculation.
In Edit Store, click the VAT link. You can place a VAT on any item in your store. Each product is listed and you
place the tax amount in the VAT Rate field.
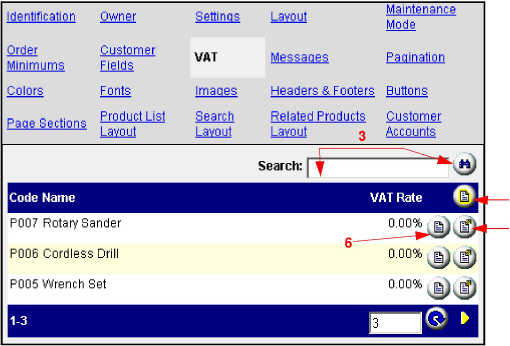
Find a product. Enter the search criteria (full or partial product name or product code) into the search box, then click the Search  button to display all of the products that match the search criteria.
button to display all of the products that match the search criteria.
Create new product data. Click the New Product  button to add a new product to the store.
button to add a new product to the store.
Edit existing product data. Click the Edit  button to edit an existing product. When Generic VAT is selected, each product has a VAT tab, which allows you to enter the VAT when adding or editing a product.
button to edit an existing product. When Generic VAT is selected, each product has a VAT tab, which allows you to enter the VAT when adding or editing a product.
Edit VAT rate.
Click the Edit Here  button to open a text box for the VAT value.
button to open a text box for the VAT value.
Enter the VAT value in the text box. This is the percent that is charged.
If your store is in Canada and your customer's shipping country is not in Canada, no tax is charged.
In the Edit Store Settings form, select Canadian VAT for the Sales Tax Calculation.
In Edit Store, click the Canadian VAT link. This link opens a form in which you can add provinces and territories to your list, identify their specific tax rate(s) and type, and whether or not shipping is also taxed.
Click the Canadian VAT link

To remove an entry, check the box under the “Remove” column, then click Update.
|
|
Note: HST (Harmonized Sales Tax) is new in version 4.1. |
If the customer's province is not specifically listed, the GST (Goods and Services Tax) rate will be charged. If Tax Shipping is checked (at the top level), shipping will be taxed at the GST rate. The GST amount will display as a separate charge on the invoice.
If the customer's province is listed and you select HST (Harmonized Sales Tax), that rate will be charged. If Tax Shipping is checked (at the top level), shipping will be taxed at the HST rate. The HST amount will display as a separate charge on the invoice.
Enter the GST and HST rate, and check the Tax Shipping? box if you want shipping to be taxed at the applicable rate (GST or HST) for specified provinces.
If the customer's province is listed and you select PST, the GST and the PST are both charged, and will display as 2 separate charges on the invoice. If Tax Shipping? is checked at the province level, then shipping will be taxed at the PST rate. If Tax GST? is checked, the sum of the product price plus the GST will be taxed at the PST rate.
To add an entry, click the New Province  button
button
Select the province from the drop-down list.
Click the button under the “Use HST” or “Use PST” column to identify the provincial tax for the selected province or territory.
If you selected “Use PST,” enter the PST Rate.
If you selected “Use PST” and if shipping is to have a provincial tax, check the box under the “Tax Shipping?” column.
If you want to apply the Provincial Sales Tax (PST) to the sum of the product price plus the GST, check the Tax GST? column.
To edit an entry, select the Edit  button for the applicable row and make changes.
button for the applicable row and make changes.
Click Update.
You can exempt any of your products from either the GST/HST or PST. When you edit the product, one of the tabs will be Canadian VAT.
|
|
Note: Checking “GST exempt” also makes that product exempt from HST. |
For product editing information, see the publication Add and Modify Products.

In the Edit Store Settings form, select State Based Sales Tax for the Sales Tax Calculation.
In Edit Store, click the State Based Sales Tax link. This link opens a form in which you can add states to your list.
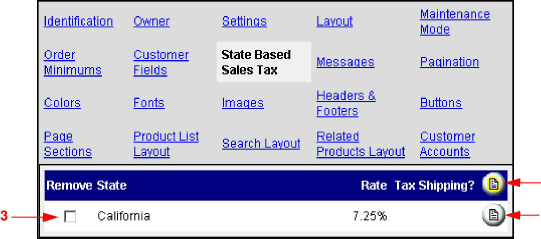
To remove a state from the list, click the Remove button and click Update.
To add a state, click on the New State  button.
button.
Select your state from the drop-down list.
Enter the tax rate in the text box and click Update.
If the shipping charge is to be taxed, click the Tax Shipping? check box.
Click Update.
To edit a states tax rate, select the Edit  button next to the rate. Make changes and click Update.
button next to the rate. Make changes and click Update.
In the Edit Store Settings form, select Shopper Selected Sales Tax for the Sales Tax Calculation.
In Edit Store, click the Shopper Selected Sales Tax link. This will provide your shopper with a drop down list on the Order Customer Information page.
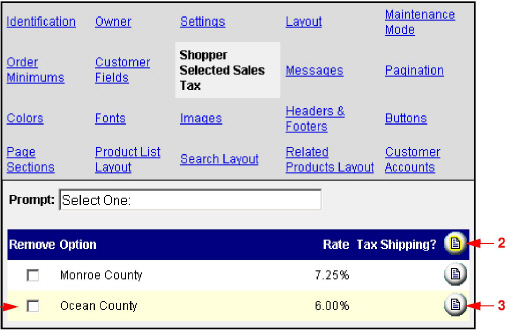
Enter the prompt that is displayed for your customer.
To add a new rate:
Click the New Rate  button.
button.
Enter the Option name for the rate.
Enter the Rate.
Check to Shipping box to tax shipping.
Click Update.
To edit a rate:
Click the Edit  button.
button.
Enter the Option name for the rate.
Enter the Rate.
Check to Shipping box to tax shipping.
Click Update.
|
|
Note: If you are adding new rates, new text boxes for the option and rate are displayed. |
CertiTAX calculates and applies taxes automatically to transactions as they occur online. For detailed information and to sign up for CertiTAX, go to the website at URL http://www.esalestax.com/

Enter the CertiTAX Serial Number you received when you signed up.
Check Line item level calculation if you want to tax each individual item rather than the basket total. (You must sign up for this feature.)
Check Validate Addresses if you want CertiTAX to verify your customers' addresses.
Click Update.
German value added tax is used by German merchants who are selling products within the European Union. When this tax module is selected, three other links appear in the top section of the screen.

VAT rates are not normally charged. If there is a situation that requires an additional VAT item to be added, click on the Rate icon and add the new item.
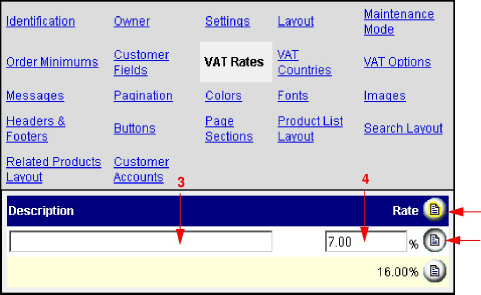
Click the New Rate  button to create a new VAT rate.
button to create a new VAT rate.
Click the Edit Rate  button to change an existing VAT rate.
button to change an existing VAT rate.
Enter the Description of the new VAT rate.
Enter the VAT rate. This is a percentage.
This link displays a list of countries that can be charged VAT.

Check those countries that you want removed from your store.
There are three check boxes that define the method for calculating tax.

If the product price includes VAT by default, check the first box. VAT will not be calculated if this option is checked.
Click if shipping charge is to be taxed.
Check if the shipping charge includes VAT tax.